When moving a list from one SharePoint site to another, the “List Templates” gallery might be missing from Site Settings. This seems to be because the gallery is only available under the parent site. Once the template is uploaded to the parent site, it will be available under the sub sites, as well.
I bolded that part up there because that’s pretty much the answer. After many searches I never found any mention that this was the case. That may be because everyone already knows. Duh. Then again, here I am and here you are.
Here is the difference between the menus on the parent site and the sub site:
In case you want to know the whole process, I’ll very briefly summarize it here:
Exporting the List Template
- Go to List Settings on the list you want to export
- Click Save list as template
- Give it a File and Template name, choose whether to include the content and click OK
After successfully saving, you’ll see this message:
- Click the list template gallery link to access the template gallery
- Click the template you just created to download it
You are now the proud owner of a template file.
Importing the Template
Go the the parent site where you will import the template. As noted above, if you go to a sub site you will be sad. Only the parent site allows you to import templates. This is okay, though, because, once imported, the template can be used on the sub site.
- On the parent site, go to Site Settings
- Under “Galleries”, click List Templates
- Click the Documents tab (see screenshot below)
- Click Upload Document (see screenshot below)
- Choose your file and click OK
- Modify the name/title/description as necessary and click Save
The template will now be available as an option when creating a new list. Magic.
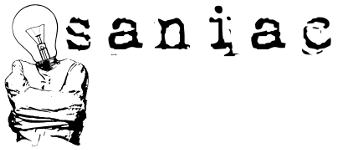



Nope