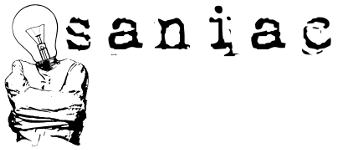By default, Windows does not allow remote access to the registry. To access the registry remotely you’ll first need start the Remote Registry service. There are multiple ways to achieve this; we’ll cover three ways here:
- Manually start the service (good option when building an image, not so good if the device is already remote)
- Use the Services console to connect to a remote device and start the service
- Use the command-line interface to start the service remotely
ASSUMPTIONS: We’re assuming that you have the appropriate permissions to manage the remote device.
Method 1 – Start the Service Manually
This is a good option if you don’t need access now, but anticipate needing to remotely administer a machine in the future (fortune tellers love this option). For example, this would be a useful change to an enterprise image so that IT can remotely support devices.
On the machine for which you want to enable Remote Registry, do the following:
- Click Start and type services.msc to access the Services Console
- Open the console by clicking the Services program you just located in the Start Menu (obviously)
- Locate and double-click Remote Registry
- Change Startup type to “Automatic” (to ensure that the service is running when you need it)
- Click Start if you want to start the service now
Method 2 – Use the Services Console to Start the Service Remotely
This option is great if you need to access someone’s registry but the service isn’t set to start automatically.
We’re going to access the Services Console again like in the first method:
- Click Start and type services.msc to access the Services Console
- Open the console by clicking the Services program you just located in the Start Menu (obviously)
- Right-click Services (Local) and click Connect to another computer…
- Enter the name or IP of the computer you are trying to enable and click OK
- Click Start to get the service going
- Optionally, change the Startup type to “Automatic” to avoid having to do this in the future
Method 3 – Use the command-line interface to start the service remotely
If you’re trying to script this option (or just like the command-line or whatever), you can totally change the service state and startup type from the command-line.
If you want to start the Remote Registry service, just run the following command (replace BENJI-PC with the name of the remote computer you’re changing):
sc \\BENJI-PC start remoteregistry
If you want to make sure the service stays running, you can change the startup type to automatic with the following command:
sc \\BENJI-PC config remoteregistry start= auto
The other options you can use with this command are “demand” (this sets it to manual), “disabled” or “delayed-auto”.
Now you’ve taken the first step toward Mastery of the Remote Registry. It may not feel like much now, but one day you’ll be able to look back on this moment with a satisfying nod.