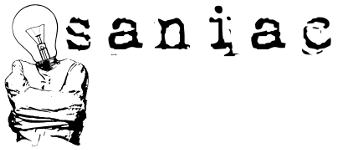This is one of my favorite tricks. I use this trick when someone’s Adobe suddenly decides to update so aggressively that the computer slows to a crawl. Or when Java keeps prompting to update even though auto updates are disabled. You can easily connect to the machine, make the change and the user never needs to be disrupted (all within your company’s policies, of course).
NOTE: In order to connect remotely to a registry, the “Remote Registry” service must be started on the machine to which you are connecting! You can start this service remotely if it isn’t already started. This article describes how to find out if it’s running and how to start it if it’s not.
To connect to the registry of a remote computer, do the following:
- Open the Registry Editor (regedit)
- Click File > Connect Network Registry…
- Enter the computer name that you want to modify and click Check Names to ensure it resolves
- Click OK
You will now have access to the HKLM and HKU hives. Even though only these two hives appear, you can still access HKCU and HKCR.
For HKCR, just go to HKLM > SOFTWARE > Classes.
For HKCU, you’ll need to determine the User ID by going to HKEY_LOCAL_MACHINE\SOFTWARE\Microsoft\Windows NT\CurrentVersion\ProfileList and finding the ID that corresponds with the username you want to access. As you click on each ID, the “ProfileImagePath” will show which user the ID is associated with. You can now go to HKU and find the ID that you just identified. This will be the same as HKCU on the local computer.
You can also import registry files just as you normally would. Click File > Import and select the file you want to import. After clicking Open you will be prompted to select a computer. Select the device you’re remotely connected to. Remember that the path may be different than it would be if you were importing locally. Ensure the .reg file contains paths that actually exist.