This will remove OneDrive, but not uninstall it. For all intents and purposes I think this is a very effective solution.
Remove OneDrive via Group Policy
I’ve seen a lot of creative solutions for removing OneDrive but I think my way is better. You’ll need to be an administrator to do this. You’ll also need the Pro, Enterprise or Education edition of Windows 10. If you’re using Windows 10 Home, you’ll need to make the change via the registry (h/t Cetheus). Skip down for more information:
- From the Start Menu, type gpedit.msc
- Click on the gpedit.msc program when it pops-up
- Navigate to Computer Configuration > Administrative Templates > Windows Components > OneDrive
- Double-click “Prevent the usage of OneDrive for file storage”
- Change the setting to “Enabled”
- Click OK and close out of the gpedit.msc console
NOTE: You may need to reboot for the change to take effect.
Remove OneDrive via the Registry (Windows 10 Home)
This method will work with Windows 10 Home; however , it also works with any version of Windows 10. (Remember, messing with the registry can cause big problems so be careful.)
- Click Start and type regedit.exe to access the Registry Editor
- For 32-bit versions of Windows 10:
- Browse to key: HKEY_CLASSES_ROOT\CLSID\{018D5C66-4533-4307-9B53-224DE2ED1FE6}
- Double-click value: System.IsPinnedToNameSpaceTree
- Change to “0” and click OK
- For 64-bit versions of Windows 10:
- Browse to key: HKEY_CLASSES_ROOT\CLSID\{018D5C66-4533-4307-9B53-224DE2ED1FE6}
- Double-click value; System.IsPinnedToNameSpaceTree
- Change to “0” and click OK
- Browse to key: HKEY_CLASSES_ROOT\Wow6432Node\CLSID\{018D5C66-4533-4307-9B53-224DE2ED1FE6}
- Double-click value: System.IsPinnedToNameSpaceTree
- Change to “0” and click OK
- Close the Registry Editor
Note: You may need to reboot for the change to take effect.
This should remove it from Explorer and all the other places it appears by default. You can find it if you search for it explicitly, but won’t open when you click it.
If you have a better way or a different experience than me please leave a comment! I’ve got plenty more Windows 10 quirks that I hope to be able to tackle soon…
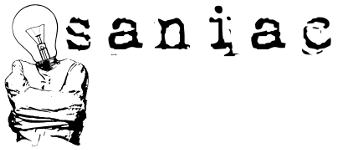
My Lenovo Yoga 3 Pro-1370 has not gpedit.msc anywhere on the “C” drive.
Hi Lou – the “gpedit.msc” tool is located in C:\Windows\System32, although you shouldn’t need to browse there. Simply typing “gpedit.msc” should bring it up. You could also type “group policy”, which will show an option for “Edit Group Policy”. If it’s not coming up then provide a little more detail (such as which flavor of Windows 10 you’re using) to see if we can figure out why. -b
As far as I know the gpedit is for bigger Versions of Windows only (Enterprise and Upwards).
The Home Edition doesn’t support the gpedit but can be configured via Registry.
Thanks for the correction, Cetheus. Windows 10 Home does not include group policy management. This is only available in the Pro, Enterprise and Education editions.
I’ve updated the article to include steps for disabling OneDrive via the registry. -b