This process can be used to move either a list or calendar to another SharePoint site (including contents, if required) or to create a template to be used on the same site. SharePoint sees calendars as a type of list, so the process is similar regardless of whether you’re moving a list or a calendar.
- Go to the list or calendar to export
- Click List or Calendar tab (depending on the type of list you’re exporting)
- Click List Settings
- Click Save list as a template under “Permissions and Management”
- Enter a File name and Template name
- Check the box if you want to “Include Content”
- Click OK
You should get the message “Operation Completed Successfully”.
NOTE: This message has a link that can be used to easily find your template! Click the “list template gallery” link (highlighted in screenshot below). Maybe bookmark it? Your call.

You can also get to the gallery by adding “_catalogs/lt/Forms/AllItems.aspx” to the end of your SharePoint path. For example, if your SharePoint site is “http://Sharepoint/MySite”, try going to “http://Sharepoint/MySite/_catalogs/lt/Forms/AllItems.aspx”. This should work, but it isn’t as easy as just grabbing the link shown in the screenshot.
To Add the Calendar to the Same Site
- From the “Site Actions” menu go to “All Site Content”
- Click Create
- You should see the list/calendar under the “Template name” you provided previously
- Click the template and enter the required information
Congratulations – you now have another list or calendar exactly like the original.
To Move the Calendar to a Different SharePoint Site
- Go to the “list template gallery” using the link that you bookmarked (Unless you didn’t. It was your call.)
- Click the template name to download the desired template
- Go to the list template gallery on the site to which you want to add the list/calendar
- Click the Documents tab
- Select the file you downloaded previously (directory can be left as the default)
- Click OK
- Change the name, title, description as desired (or leave default) and click Save
- Go to “View All Site Content”
- Click Create
- The template should be listed – Click the template and enter the desired settings
Congratulations – you are on your way to mastering the powers of teleportation!
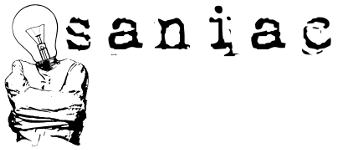
Excellent help, exactly what I was looking for.
Excellent – Thanks for letting me know it was helpful! -b
Successfully moved calendar to new collection. User able to add new events but cannot edit pre-existing events transferred over. I gave user edit rights but denied access via this pop-up: _layouts/15/AccessDenied.aspx.
Would appreciate any help to overcome. Thanks
I followed the instructions provided and successfully exported the calendar. Tried to import using the instructions but it failed. Now, immoderately after, neither of my sharepoint sites will load. Not even in safe mode. And the Central Administration pages also will not load. Everything is just a white screen. Any ideas what happened?
I tried this but I am stuck in the last step -“The template should be listed – Click the template and enter the desired settings”. I dont see my template listed there, although it is in “list template gallery”.
Can you please help?