Free Video Editor is an extremely simple video editor with a few big advantages. First, it’s free. Second, it’s relatively lightweight (~30MB to download, 149MB installed). Finally, it allows video to be edited without requiring it to be re-encoded. You can make your own list, but those are the big ones for me.
This program is good for very simple edits. I use it primarily to edit the bad parts out of movies for my kids. It works fantastically for this type of stuff. The program documentation is pretty light, so I’m going to very briefly explain my own method of editing video. You’ll soon have your kids watching a family-friendly version of Silence of the Lambs!
Download and Install Free Video Editor
Free Video Editor (previously known as Free Video Dub) can be downloaded from here: http://www.dvdvideosoft.com/products/dvd/Free-Video-Dub.htm
Installing the software is extremely easy, so I won’t detail the process. Just run the setup and follow the steps to complete the installation.
NOTE: When creating this article, I used Free Video Editor v. 1.2.1 build 515 on Windows 8 Pro 64-bit.
Navigating Your Video
Start by adding a file to edit. You can drag and drop a file, or click the “Add file…” link. It might take a few minutes to load depending on the size of the file and the speed of your computer.
The playback controls are shown below:
For me, this is the easiest way to navigate around the video:
- Use the “playback indicator” to get close to the section you want to edit
- Click the “+” button zoom in (zooming all the way in makes it easier to mark the exact spot to edit)
- Use the frame back/forward controls to find exactly where you want to edit the video
Editing Your Video
I’m going to explain how I use Free Video Editor to remove sections of video from a file. If you want to do other edits, such as splitting a file, refer to the how-to guide on the DVDVideoSoft web page.
Start by removing all automatically generated tags. To do this, click the Edit menu and select Delete all tags. I find that edits tend to be less precise if I don’t do this first.
The edit controls are shown below:

Using the mad playback skillzzz that you just developed, navigate to the starting point of your first edit and click the “Begin selection” button. The button should change to the “End selection” button, which looks like this:
Navigate to the end of your edit and click the “End selection” button. The selection should now be highlighted blue on the playback indicator.
The highlighted portion is what the program will keep, which is not what we want. To select the rest of the video file click the “Inverse selection” button. This will select everything except for the section we want to remove.
NOTE: Make all your changes at the same time. For example, if you need to remove several different parts of the video, mark the beginning and end of each selection first and then use the “Inverse selection” option. This will cause the remaining video to be highlighted and all selections can be joined at once.
To make sure the edit was done correctly, click “Play selection”. This allows you to preview the change before saving the file. If there is a large section of video before the edit you may want to use the playback indicator to start playback closer to the edit.
If you need to change the edit, you’ll have to remove the selection and start again. Click “Inverse selection” so that only the edits are highlighted. Click on the selection you want to change in the playback indicator and click the “Clear selection” button (or press “x”). Make sure you invert the selection again when you’re done.
When you’re happy with the edit, click the “Join selections” button. When the conversion is finished, click “Open folder” to see the modified file.
It took me a while figure out how to do what I wanted and the developer documentation wasn’t very helpful. Hopefully this article will help some struggling soul.
UPDATE (8/24/14): I tried using a new version of the program (1.4.4 build 820) and there are some minor differences. First, note that the installer will try to load software such as FrostWire. Also, the “Join selections” option is gone. Simply mark all the parts you want to remove and then save the file. The marked sections (in pink) will be automatically banished.
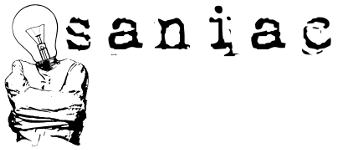

If the selection to remove is at the start of the video the software refuses to remove it whether it is red or the remainder is red. Have tried using inverse selection which will remove the wanted part but not the unwanted part.
I tried to replicate the problem but had no issues removing the beginning of a video. I’m currently using version 1.4.12 build 525.
I highlighted a chunk starting at the very beginning and going in about a minute. I saved the video with the beginning segment selected (highlighted in red). It successfully removed that segment.
I found that the selection wasn’t precise. It cropped to the nearest completely black frame when saving; however, after removing all auto tags and disabling indexing (Options > uncheck “Enable indexing”) it saved right where I marked it.
The updated versions have had some bugs fixed since I originally wrote the article. Are you using the latest version? -b
How do you join 2 video files?